Setelah mencatat beberapa fungsi serta pengaturan awal menu-menu yang berada di dasbor blog, maka sekarang saya akan mencatat cara memulai postingan atau artikel di blog serta mengenal dulu menu-menu yang berada di halaman postingan. Untuk memulai membuat postingan, pada menu dasbor blog, klik menu Postingan kemudian klik tombol “Entri Baru” . Lihat gambar dibawah ini :
Maka akan terbuka halaman pembuatan postingan (Post Editor)
seperti pada gambar dibawah ini.
Menu-menu pada
halaman postingan sebenarnya hampir sama dengan menu toolbar pada Microsoft
Office Word. Namun tidak ada salahnya di sini saya akan mencatat kembali,
supaya tidak lupa fungsi-fungsi menu tersebut.
- Judul Postingan; tuliskan judul postingan
- Mode Penulisan Postingan; Mode postingan ada dua bagian yaitu Mode “Compose” dan mode “HTML”. Kita bisa memilihnya sesuai kebutuhan. Mode Compose untuk membuat posting artikel seperti kita membuat artikel di Ms. Word. Sedangkan di mode HTML (Hyper Text Markup Language) yaitu untuk penulisan artikel dalam bentuk kode HTML.
- Tombol Undo; untuk membatalkan perubahan dalam artikel dan tombol Redo, yaitu untuk mengembalikan perubahan artikel yang telah di undo atau yang sudah dibatalkan.
- Font; jenis huruf yang digunakan dalam membuat posting artikel. Jenis huruf yang tersedia yaitu : Arial, Courier, Georgia, Helvetica, Times, Trebuchet dan Verdana.
- Font Size; Jenis ukuran huruf yang akan digunakan, diantaranya : Smallest; Small; Normal; Large; Largest
- Format; format huruf yang akan digunakan : Heading; Subheading; Minor heading; Normal
- Font Style; untuk merubah style huruf, yaitu B=Bold untuk menebalkan huruf; I=Italic untuk memiringkan huruf; U=Underline untuk memberi garis dibawah huruf dan
abc= strikethrough untukmemberi garis di tengah huruf atau mencoret huruf - Text Color; untuk memberi warna pada huruf dan Text background color; untuk memberi warna background / memblok pada huruf.
- Add or remove link; untuk menambahkan atau memasang link dan juga menghapus link yang aktif
- Insert image; berguna untuk menambah gambar pada postingan
- Insert a video; berguna untuk menambahkan video pada postingan
- Insert special characters; untuk menyisipkan karakter special.
- Insert Jump Break; untuk memotong atau menyembunyikan postingan yang tampil di halaman utama blog atau untuk membuat read more atau baca selanjutnya pada artikel.
- Alignment; fasilitas untuk mengatur posisi postingan (align left=rata kiri; alignt center=rata tengah; align right=rata kanan dan justify=rata kiri kanan)
- Numbered list; untuk membuat list nomor atau membuat nomor disetiap baris pada artikel
- Bullet list; menampilkan daftar list seperti tanda titik (tanda bulat)
- Queto; untuk menggeser alinea ke tengah, (seperti kita menekan tombol “TAB” di keyboard pada penuliasn di Ms. Word)
- Remove formatting; untuk menhapus format artikel. Biasanya kalau kita mengcopy faste artikel dari Ms. Word yang telah kita beri format, baik tebal, jenis huruf, rata tengah dan lain sebagainya maka dengan menu remove formating maka tulisan artikel tersebut akan berubah ke standar.
- Check spelling; berguna untuk mengecek ejaan / keakuratan beberapa kata pada artikel
- Setelan entri; berguna untuk mensetting artikel yang telah kita buat. Untuk setelan entri ini ada beberapa menu yang dapat kita gunakan.
Label
Label digunakan
untuk mengelompokan postingan ke dalam kateori tertentu dan pengelompokan
tersebut harus sesuai dengan topik postingan yang kita buat. Misalnya kita
sedang membuat postingan tentang internet, maka buatkan label atau kategori
yang berhubungan dengan internet, misal belajar internet dan lainnya. Sobat
bisa menambahkan label lebih dari satu dengan memisahkannya dengan tanda koma.
Misal label belajar internet;tentang blog tapi labelnya harus yang nyambung
dengan judul postingan. Maka postingan atau artikel tersebut akan tampil di dua
label / kategori. Dana apabila suatu saat sobat membuat artikel atau postingan
lagi, sobat bisa memilih label yang telah kita buat sebelumnya. Apabila telah
selesai membuat label atau memasukan label maka klik Selesai
Jadwal
Digunakan untuk
mengatur waktu publikasi atau penerbitan postingan / artikel. Pada pengaturan
jadwal ada 2 pilihan yang tersedia, yaitu :
1.
Otomatis
Apabila sobat memilih opsi otomatis maka postingan tersebut akan
secara otomatis diterbitkan ke blog begitu sobat mengklik tombol “Publikasikan”. Tanggal dan waktu
publikasi mengikuti waktu yang disetting di komputer.
2. Setel tanggal dan waktu
Opsi ini memungkinkan kita untuk menentukan waktu secara manual
kapan postingan akan diterbitkan. Opsi ini bisa mengatur waktu lebih awal
penerbitan postingan (terjadwal). Misalnya sekarang tanggal 19 September 2018
jam 19.05 tapi sobat ingin postingan yang dibuat dipublikasikan ke tanggal 26
Juni 2018 jam 06.00 maka sobat tinggal merubahnya sehingga postingan tersebut
akan masuk ke urutan postingan sebelumnya. Atau sobat bisa juga mengganti ke
tanggal yang akan datang, misalnya ingin dipublikasikan tanggal 25 September
2018 jam 20.00 maka pada saat sobat mengklik “Publikasikan”, postingan tersebut
akan terjadwal artinya tidak terbit saat sobat mengklik “Publikasikan”. Tapi masuk
ke “terjadwal” dan postingan tersebut akan di terbitkan atau dipublikasikan di
blog pada tanggal 25 September 2018 jam 20.00
Tautan
Permanen
Pada bagian Tautan Permanen, kita bisa membuat atau menyesuaikan url postingan
yang akan diterbitkan.
1. Tautan Permanen Otomatis
Tautan permanen otomatis ini membiarkan sistem blogger membuat
url untuk postingan anda secara otomatis. Url yang dibuat oleh sistem blogger diambil
berdasarkan judul postingan. Dan biasanya url tersebut diambil berdasarkan
tahu/bulan dan judul postingan. Dengan sistem tautan Permanen Otomatis ini
ternyata tidak semua judul postingan tercantum dalam Url tersebut.
Jadi sebaiknya kita menggunakan “Tautan Permanen Khusus”.
Sebagai contoh judul postingan kita seperti ini :
Panduan
Lengkap Cara Membuat Postingan atau Artikel di Blog
Dan hasil Url yang diperoleh seperti ini :
Judul postingan kita tidak semuanya tampil. Dan kita akan coba bandingkan
dengan opsi ke dua “Tautan Permanen Khusus”
2. Tautan Permanen Khusus
Opsi “Tautan Permanen Khusus” memungkinkan kita untuk dapat
membuat / menyesuaikan Url postingan yang akan diterbitkan. Misal judul
postingan sama dengan yang tadi yaitu
Panduan
Lengkap Cara Membuat Postingan atau Artikel di Blog
Masukan judul
postingan ke kotak yang disediakan :
Dalam memasukan
judul tersebut harus menggunakan slash (-) sebagai pemisah kata :
Panduan-Lengkap-Cara-Membuat-Postingan-atau-Artikel-di-Blog
Dan hasil Url-nya
seperti ini :
Jadi Url-nya
lengkap sesaui judul postingan yang kita buat.
Lokasi
Lokasi merupakan
lokasi negara yang akan menjadi target blog kita, sebaiknya lewat saja (tidak
ditentukan) dan tidak akan menjadi masalah bagi blog kita.
Deskripsi Penelusuran
Apabila Menu
Deskripsi Penelusuran tidak tampil di Setelan Entri ini maka sudah dapat
dipastikan sobat menonaktifkan Setelan Tag meta deskripsi yang dicatat pada
judul catatan Cara Mengatur Menu Setelan Preferensi Penelusuran di Dasbor Blog
Isi bagian
deskripsi penelusuran ini dengan beberapa kalimat yang menggambarkan topik
postingan sobat atau inti dari uraian postingan tersebut.
Pilihan
Pada setelan “Pilihan” ada beberapa pengaturan yang dapat sobat
sesuaikan.
1. Komentar pembaca
Pilihan “Izinkan” maka pengunjung yang membaca artikel tersebut bisa memberikan
komentar dan form komentar akan aktif atau terlihat di bawah postingan tersebut.
Dan apabila memilih point 2 dan 3 “Jangan
bolehkan….” Maka formulir komentar tidak akan tampil atau disembunyikan
pada akhir postingan tersebut.
2. Mode Tulis
Pengaturan Mode Tulis
ini hanya berlaku untuk mode Compose.
Pada pilihan "Tunjukkan HTML apa adanya",
artinya yaitu apabila sobat menulis dalam format HTML pada mode Compose, maka
format tersebut akan tampil apa adanya sesuai kode HTML tersebut, jadi bukan
hasil dari kode tersebut.
Dan sebaliknya, apabila
sobat memilih "Tafsirkan HTML yang diketik", maka
pada saat sobat menulis kode HTML pada mode compose, maka setelah artikel
diterbitkan akan ditampilkan hasil dari kode HTML tersebut.
Untuk memudahkan
kita maka sebaiknya biarkan saja pengaturan ini pada keadaan default pada "Tunjukkan HTML apa adanya".
3. Baris baru:
Pengaturan Baris Baru ini hanya berlaku untuk mode HTML. Pada point "Gunakan tag <br/>" atau Tag HTML untuk membuat baris baru. Artinya
setiap sobat membuat baris baru dengan menggunakan tombol Enter di keyboard
maka setiap baris baru yang kita buat akan diabaikan atau tidak akan berfungsi.
Jadi apabila ingin membuat baris baru sobat harus mengetikan kode <br/>.
Dan apabila memilih
point “Tekan “Enter” untuk baris
baru” yaitu apabia kita membuat baris baru dengan menekan enter maka akan
dijadikan baris baru atau kita tidak perlu menambahkan kode HTML untuk baris
baru <br/>
Jika pengaturan
ini tetap dibiarkan secara default, saat anda menggunakan mode HTML, setiap
baris baru yang anda buat menggunakan tombol Enter akan diabaikan (tidak akan
berfungsi). Anda harus mengetikkan <br/> untuk membuat baris baru. Untuk
pengaturan ini, biarkan secara default.
21. Publikasikan post
Setelah semuanya selesai
baik judul, isi postingan, dan setelan maka Klik "Publikasikan" untuk menerbitkan postingan tersebut.
Adapun untuk "Simpan" yang seperti pada
gambar diatas berfungsi untuk menyimpan postingan ke draf. Postingan yang disimpan ke draf tidak akan /
belum dipublikasikan ke blog. Gunakan tombol “Simpan” apabila postingan
tersebut masih perlu ada perubahan atau perbaikan dan kita bisa melakukan
editing suatu waktu. Tombol “Pratinjau”
berguna untuk melihat hasil postingan kita di blog. Jadi apabila kita perlu
melihat dulu hasil postingan tersebut bisa menggunakan tombol Pratinjau dan tombol “Tutup” berguna untuk menutup halaman
postingan tersebut.
Pada postingan
yang baru di “Publikasikan” biasanya akan muncul berbagi ke google plus,
seperti gambar dibawah ini.
Untuk Pengaturan
mode share ke google plus ini bisa dirubah menjadi "Otomatis" atau "Nonaktif"
melalui menu Setelan - Postingan, komentar dan berbagi - Bagikan ke Google+. Pada catatan Cara Mengatur Menu Setelan Postingan, Komentar dan Berbagi di DasborBlog
Setelah postingan
berhasil di publikasikan, sobat bisa melihat hasilnya di halaman utama blog
sobat, bisa dengan mengklik “Lihat blog”
lihat gambar dibawah ini :
Itulah sedikit
catatan cara membuat postingan. Selamat Mencoba dan Berkeasi.





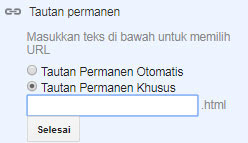






Tidak ada komentar:
Posting Komentar
silahkan anda berkomentar dengan kata-kata yang sopan dan membangun